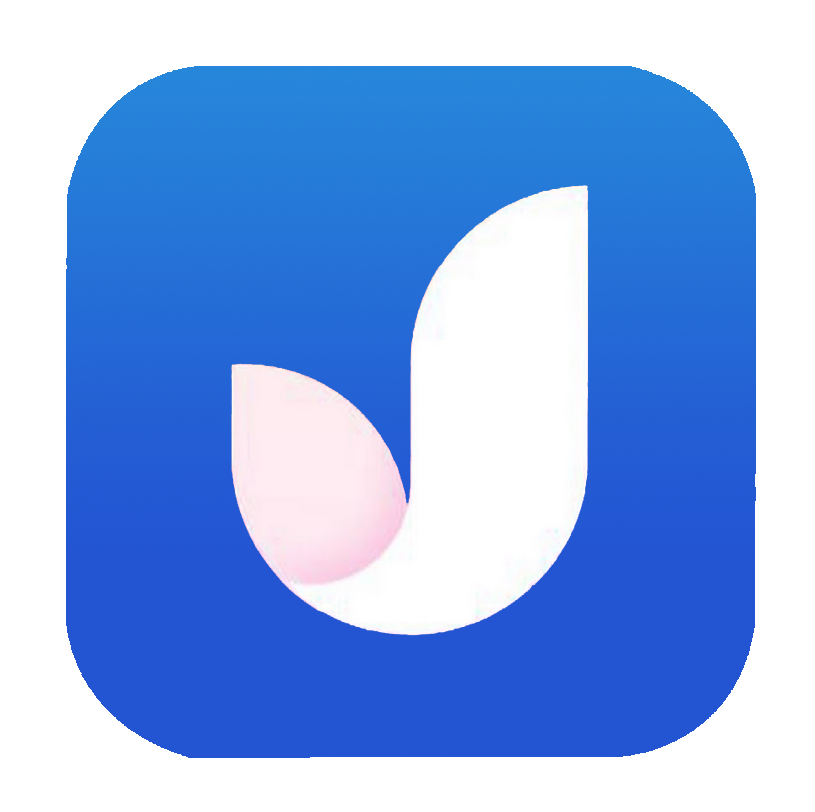How to Install CyberPanel on Ubuntu : In this tutorial, we will guide you through the installation of aaPanel, a user-friendly alternative to WHM’s cPanel, on a Ubuntu 22.04 or 20.04 Linux server. aaPanel simplifies the management of web servers, PHP, and MySQL databases through a web-based graphical interface, making it easier and more efficient to host websites.
Server administration can often be a complex and challenging task, particularly when most operations need to be performed through the command line. To address this, there are several options available, including both free and paid solutions. For instance, WHM’s cPanel is a widely known but paid solution. If you’re seeking a control panel that’s both cost-effective and user-friendly, aaPanel for Linux is an excellent choice. It not only comes at no cost but also provides an intuitive web hosting control panel that streamlines server management tasks. This means that both newcomers and experienced administrators can handle web servers with ease.
In the following steps, we’ll walk you through the straightforward process of installing aaPanel on your Ubuntu Linux server. You’ll only need a basic understanding of Linux commands to complete the installation.
How to Install CyberPanel on Ubuntu 22.04 | 20.04 Linux server
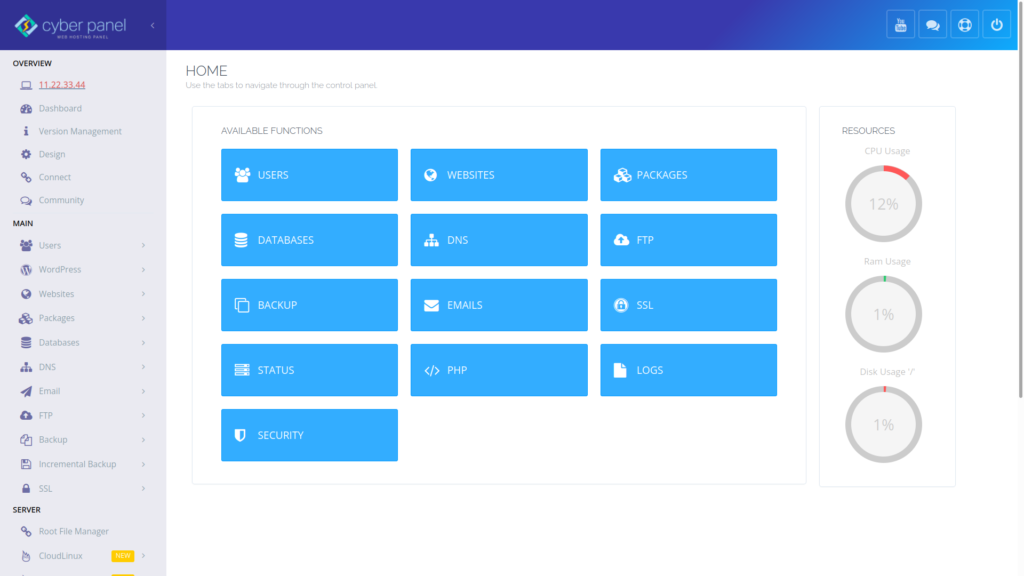
CyberPanel is a web hosting control panel that is powered by the high-performance LiteSpeed web server. It is officially compatible with Ubuntu and CentOS-based Linux distributions. When installing CyberPanel, you have two options to consider:
- CyberPanel Free Forever, which comes with OpenLiteSpeed.
- CyberPanel Enterprise, equipped with LiteSpeed Enterprise.
In the following sections, we will focus on the CyberPanel free version, which offers the flexibility of managing an unlimited number of domains and worker processes.
Here are the steps to install CyberPanel and get started:
- Installation of CyberPanel
- Accessing Your CyberPanel Installation
- Logging into the OpenLiteSpeed WebAdmin Console
- Accessing Rainloop WebMail
Installation of CyberPanel
To set up CyberPanel on Ubuntu or Linux distributions based on Enterprise, follow these step-by-step instructions:
Step # 1: Access SSH through the terminal on macOS and via PuTTY on Windows
Step # 2: Update System Packages
sudo apt-get update && sudo apt-get upgrade
Step # 3: Install the CyberPanel Dependencies
Use the following command to install the CyberPanel dependencies:
sudo apt-get install python3 python3-dev python3-pip wget unzip rsync net-tools curl libssl-dev
Once prompted, then Press Y to proceed further with the installation.
Step # 4: Download and Install CyberPanel
sh <(curl https://cyberpanel.net/install.sh || wget -O - https://cyberpanel.net/install.sh)
Type “1” and Enter to confirm installation (Install CyberPanel)
Step # 5: Choose CyberPanel Version
Opt for “1” to initiate the installation of CyberPanel with OpenLiteSpeed. Keep in mind that for the Enterprise version, you’ll require a LiteSpeed Enterprise license.
Step # 6: Install Full Service
In this stage, opt for the complete CyberPanel service package for your Ubuntu 22 server, which includes PowerDNS, Postfix, and Pure-FTPd. Confirm your selection by pressing ‘Y’ to proceed.
Step # 7: Choose Local or Remote MySQL Setup
Choose “N” to skip remote MySQL setup and continue with local MySQL server setup.
Step # 8: Select CyberPanel Version
For latest version just hit Enter or type specific version and enter like 2.0.2
Step # 9: Set a Password for CyberPanel
The default password for CyberPanel installation is set to “1234567,” which is quite weak. To enhance security, you have the option to set a stronger password.
To do this, type “s” and input a robust password, confirming it by entering it a second time.
Alternatively, if you input “r,” CyberPanel will generate a random password. Once the full installation is complete, the generated password will be displayed on the SSH panel.
Type d/r/s as you want.
Step #10: Proceed to install the CyberPanel Memcached PHP Extension.
Memcached stands out as one of the most widely used PHP extensions. Functioning as a high-performance, distributed memory caching system, it significantly enhances web applications by alleviating the database load.
Its applications extend to object, database, and page caching. RedSwitches suggests installing this extension during the CyberPanel installation process for optimal performance.
Press ‘Y’ and hit Enter
Step # 12: Install CyberPanel Redis PHP Extension
Decide whether to install Redis and its PHP extension. Again, you can install this post-installation.
Type ‘Y’ and Press Enter
Step # 13: Install WatchDogExternal link
Decide whether to install WatchDog, currently in beta, which autonomously reboots systems facing software errors. If you’re operating on a production system and uncertain about its suitability, it’s advisable to decline this option.
Type ‘No’
Step # 14: Finalize the Installation
The installation process might extend up to ten minutes. Once completed, be sure to store the automatically generated LiteSpeed WebAdmin console password and Rainloop Webmail admin password in a secure password manager. Note that the admin username for both logins is “admin.”
Step # 15: Due to Ubuntu-specific issues
Due to Ubuntu-specific issues, you’ll need to stop and disable Firewalld:
systemctl stop firewalld && systemctl disable firewalld
Restart the system:
reboot
Table of Contents
- Introduction to CyberPanel
- Variants of CyberPanel
- Prerequisites for CyberPanel Server Setup
- Accessing OpenLiteSpeed
Introduction to CyberPanel
CyberPanel is a cutting-edge web hosting control panel designed to simplify and enhance the management of your web hosting environment.
Developed with a focus on performance, security, and user-friendly features, CyberPanel empowers both beginners and experienced users to effortlessly deploy and manage websites with ease.
This robust control panel offers a comprehensive suite of tools for server and website administration. From streamlined installations and intuitive interfaces to advanced security features, CyberPanel is engineered to optimize your web hosting experience.
Whether you’re a solo entrepreneur, a small business owner, or an IT professional, CyberPanel provides the flexibility and efficiency needed to navigate the complexities of web hosting.
Key features include one-click installations, automatic SSL certificates, resource optimization, and a user-friendly interface that puts control at your fingertips. Explore the world of hassle-free web hosting with CyberPanel, where performance meets simplicity, and your online presence gets the support it deserves.
Variants of CyberPanel
- CyberPanel OpenLiteSpeed (OLS):
- This is the open-source version of CyberPanel that utilizes the OpenLiteSpeed web server. It’s suitable for users who prefer a free and open-source hosting control panel.
- CyberPanel Enterprise:
- The Enterprise version of CyberPanel is a premium offering that includes additional features and support. It is designed for businesses and organizations with more advanced hosting needs.
CyberPanel Server Setup Requirements
CyberPanel is a free tool that helps you control your website and server on a VPS or dedicated server. It’s built to be modern and easy to use, with lots of powerful features.
Before you install CyberPanel, make sure your server has the following:
- Ubuntu 22.04 LTS x64 Server.
- At least 2GB of RAM.
- 2 CPU cores or more.
- 20GB of storage space or more.
- A static IP address.
Once your server has all of these things, you’re ready to install CyberPanel on Ubuntu.
Accessing CyberPanel
Once you have successfully installed CyberPanel on your Ubuntu 22.04 LTS server, you can access the OpenLiteSpeed web server at the following URL:
http://your-server-ipaddres:7080
If you’re unsure about the password, run the following command to reset the OpenLiteSpeed panel password:
After logging in, you can start configuring and managing your web hosting environment through CyberPanel’s control panel.
Start by creating an account, setting up DNS records, and installing applications.