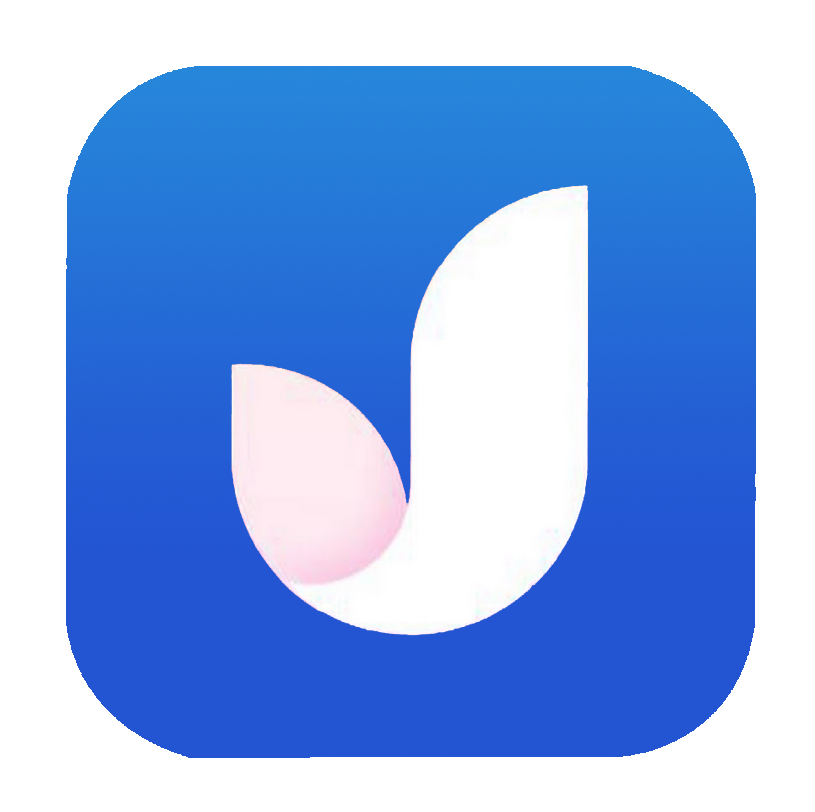Check out here the information on how to fix Printer Error 0x00000bc4 or 0x00000709 in Windows 11.
Nowadays, many people want to solve the error that comes when using a printer with a PC. In this blog, we’ll tell you step-by-step information about how to fix printer Error 0x00000bc4 or 0x00000709 in Windows 11.
Fix Printer Error 0x00000bc4
Following the update to Windows 11 version 22H2, you might experience disruptions with your network printers. This could manifest as error codes 0x00000bc4 (Description: ERROR_PRINTER_NOT_FOUND) or 0x00000709 (Description: ERROR_INVALID_PRINTER_NAME) when attempting to add a new network printer.
When We upgrade our window in window 11 a Network Printer Error Occurred
Printer Erroror 0x00000709 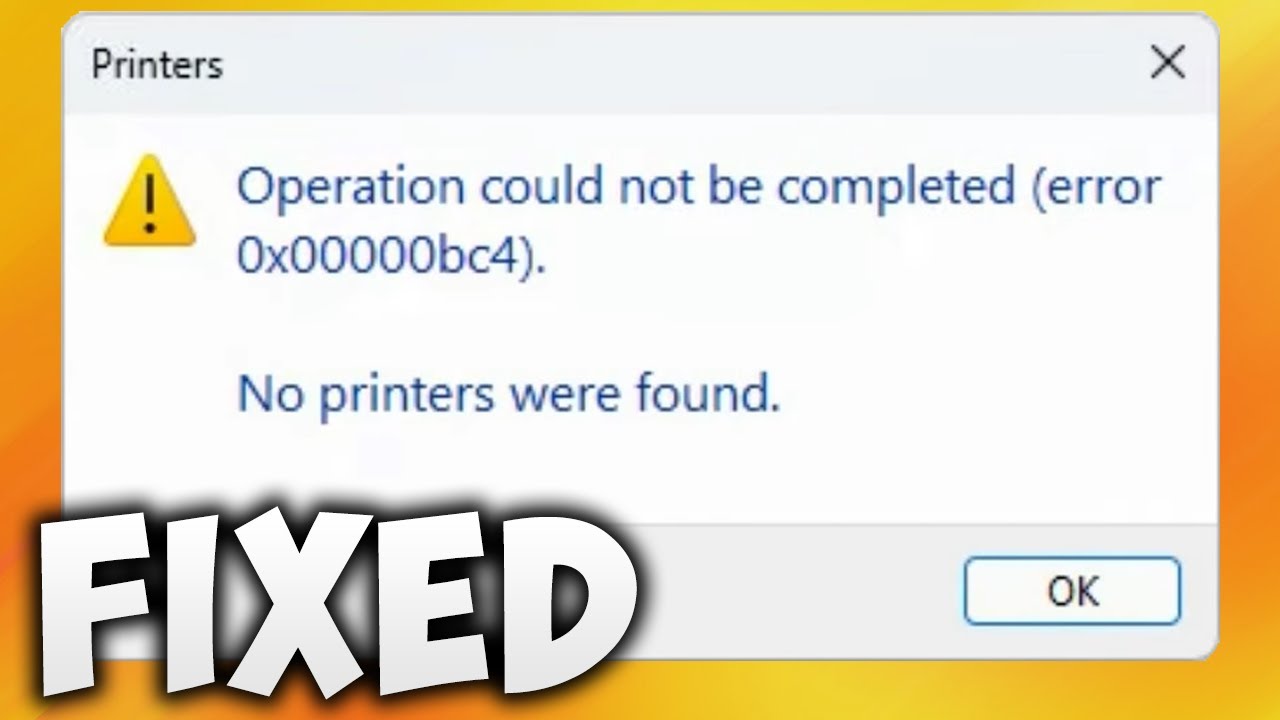
Starting from Windows 11 2022 and subsequent versions, network printers might not be automatically detected. This could lead to encountering error 0x00000bc4 when attempting to manually add a printer. This issue can be addressed by modifying the Group Policy settings or adjusting the Registry. Other potential causes for this error include:
Adding a Wireless Printer:
If the user is attempting to add a wireless printer, the configuration might not align properly with the network setup.
Wireless Connection Issues:
Problems with the printer’s wireless connection can contribute to the appearance of this error. This could involve issues such as signal strength, network interference, or incorrect network settings.
Printer Spooler Issues:
The error might also be connected to complications within the printer spooler service, which manages print jobs in Windows. A disruption here could prevent printer functionality.
Addressing these issues involves altering Group Policy, Registry settings, or troubleshooting potential wireless connectivity and printer spooler problems. Always proceed with caution when modifying system settings to ensure stability and proper functionality.
Fix Error Code 0x00000bc4, No printers were found
Follow the below given solution to resolve this issue…
- Policy Setting change
- Change Registry
- Restarting the Printer Spooler
- Run Printer Troubleshooter
- Add Printer manually
- Policy Setting change
Step 1:- It is the first step for the fix printer error. Open Run Commend Press Window+ R and type gpedit.msc and hit Enter.
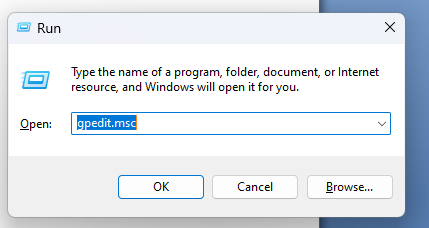
Step 2 :- Click on Administrative Templates → Printers → Configure RPC connection settings
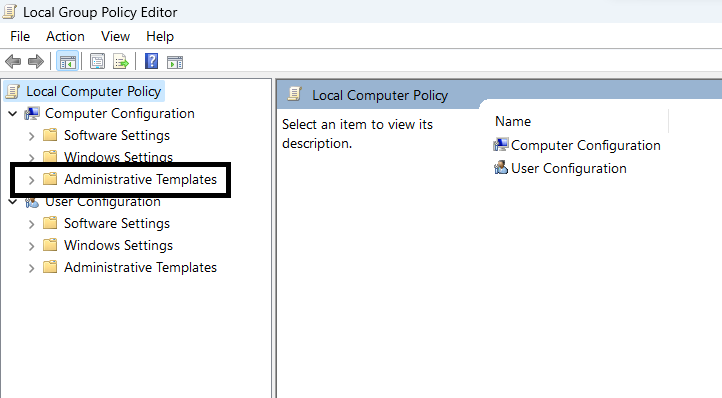
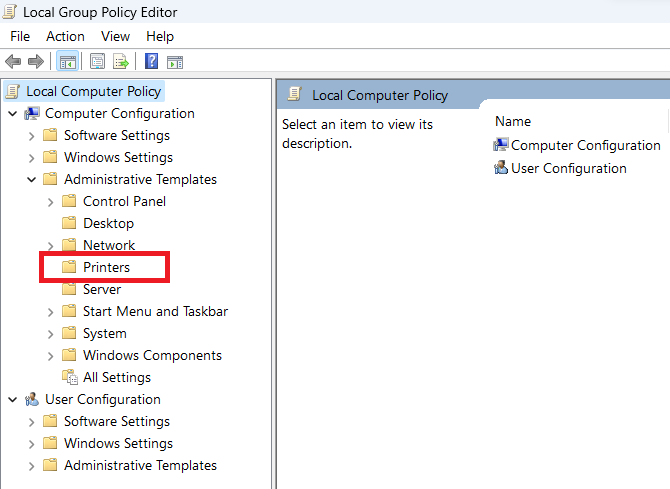
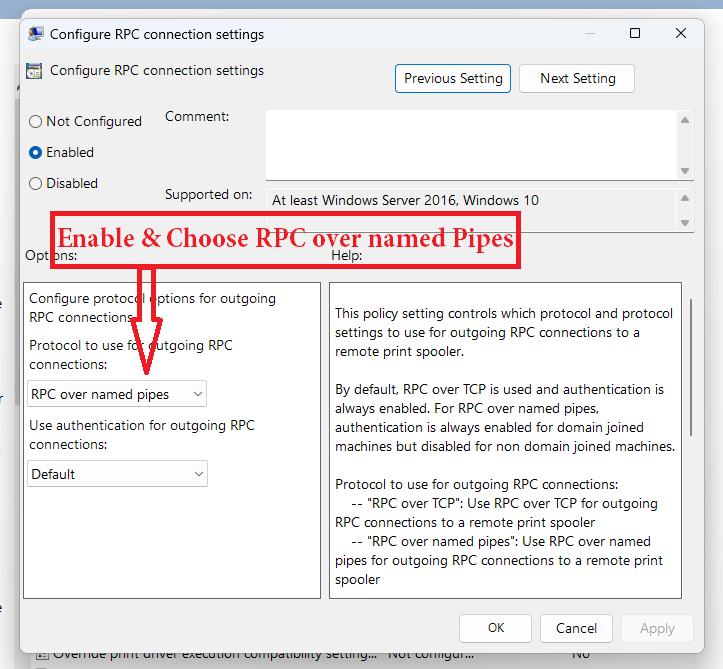
Select Enabled and then select RPC over named pipes from the dropdown, and click OK.
Exit and Open Services and Restart Printer spooler.
- Change Registry:-
It’s important to note that editing the Windows Registry can be risky and might cause system instability if not done correctly. If you’re not familiar with registry editing, it’s recommended to seek assistance from someone who is knowledgeable in this area or to proceed with caution.
To navigate to the specified registry path, follow these steps:
- Press the Windows key + R to open the Run dialog box.
- Type “regedit” (without quotes) and press Enter. This will open the Registry Editor.
- In the Registry Editor, navigate to the following path:
HKEY_LOCAL_MACHINE\SYSTEM\CurrentControlSet\Control\Print\Printers
Here, you might find various printer-related keys. To modify values, you’ll need to be cautious and precise. Since you’re dealing with a specific printer error, the exact modifications you need to make might vary.
Process :- Type Registry Editor in window Search –> Open it and open HKEY_LOCAL_MACHINE\SYSTEM\CurrentControlSet\Control\Print\Printers\RPC
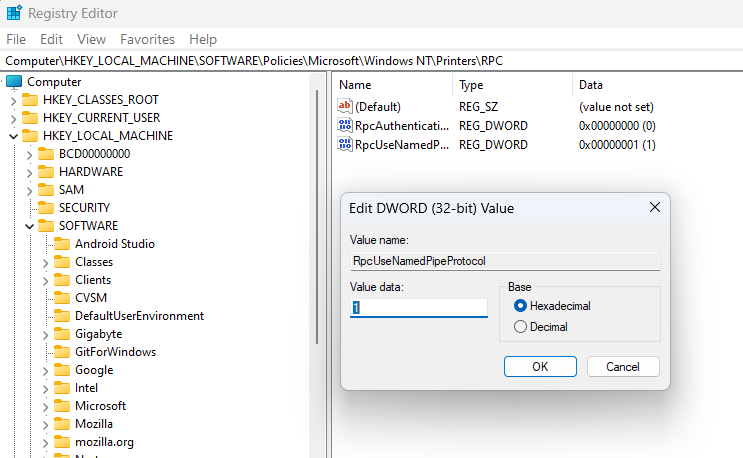
Right Click on RpcUseNamedPipeProtocol and Set its value 1.
- Restarting the Printer Spooler :-
Type In Window Search Services and open it and Scroll Down and find Printer Spooler and Restart it.
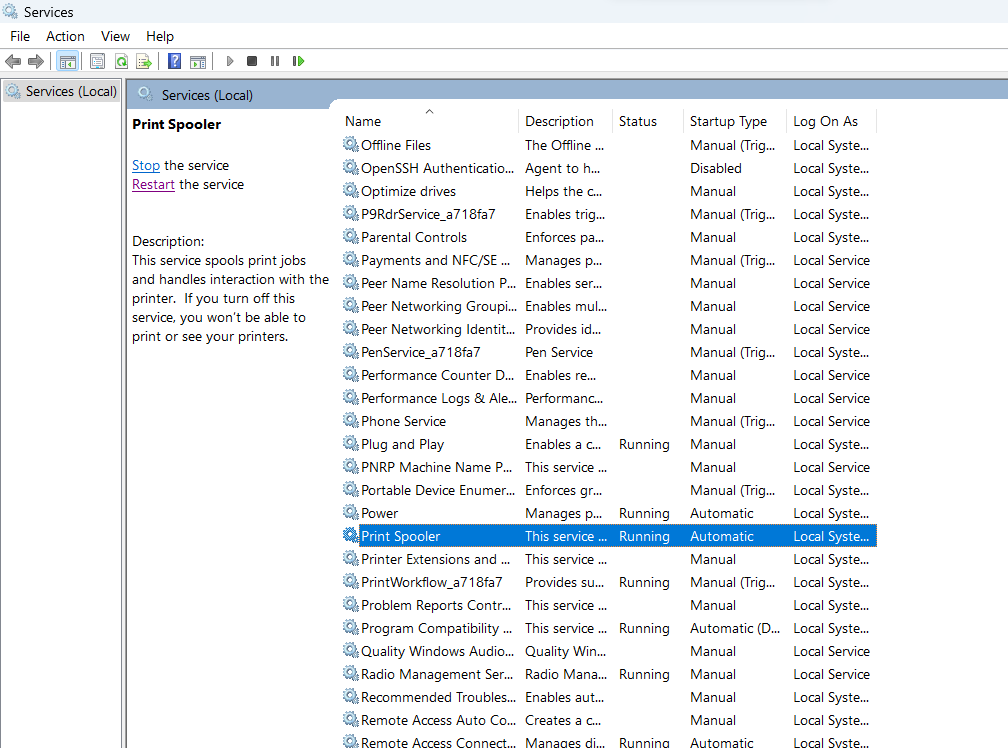
-
Open and Run Printer Troubleshooter
if issue not resolved then try once this
- Press Windows Key + I to open Settings.
- Scroll down and select Troubleshoot > Other Troubleshooters.
- Click on Run beside Printer.
- Once the process is complete, restart your device to see if the printer error has been resolved.
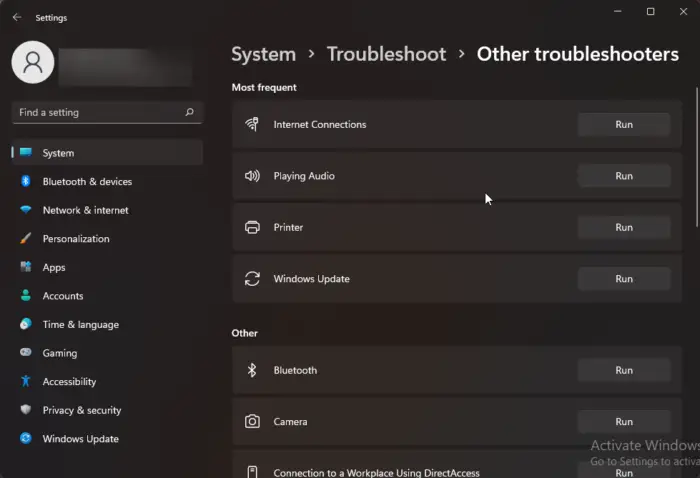
- Add the printer manually
if you facing this issue then you try to add printer manually.
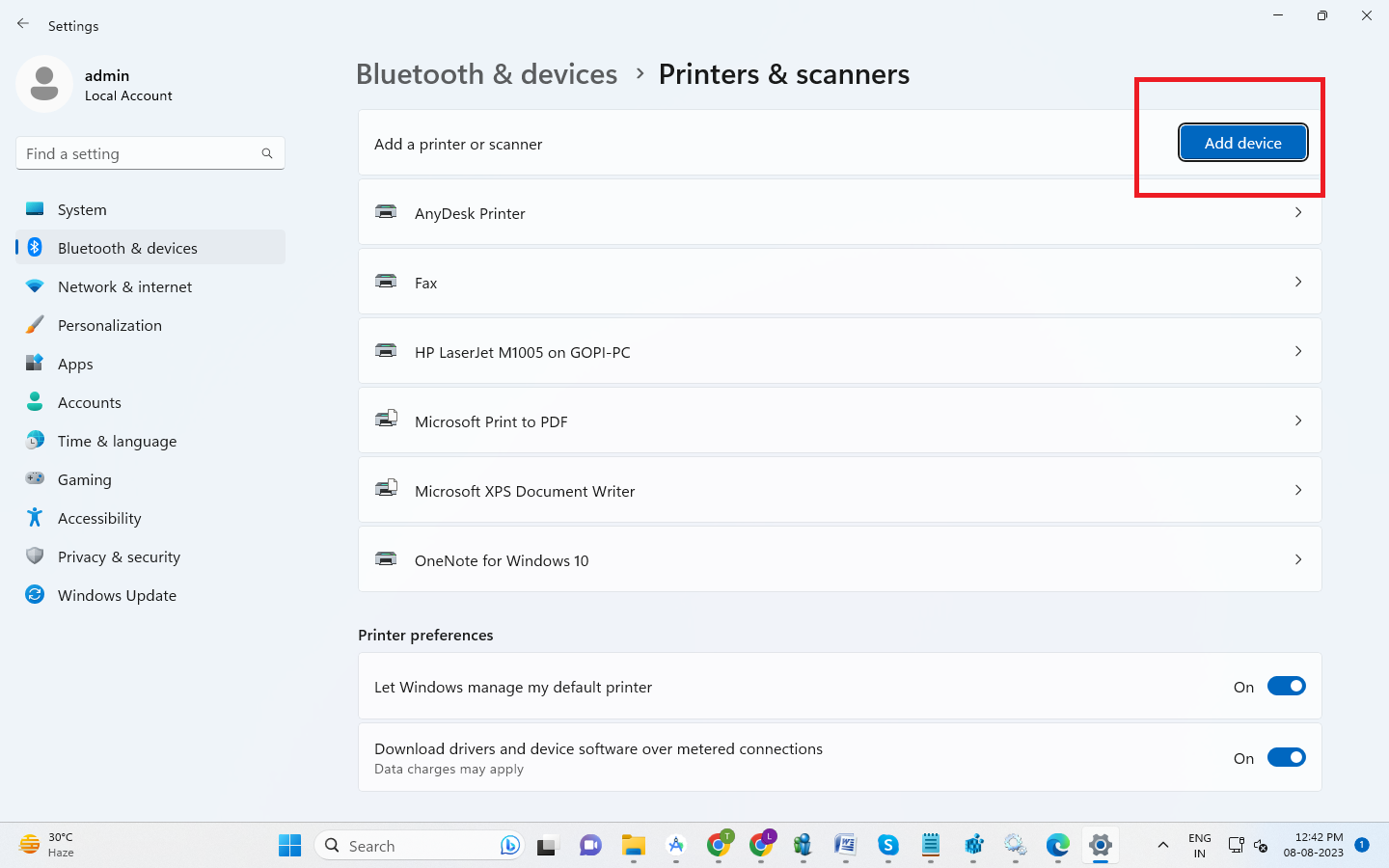
- Install printer latest driver and Update Latest version of window :- Install latest version of printer driver you can download printer driver from official website.
Through above steps you can resolve these issue.
How do I fix error 0x0000011b?
The error code 0x0000011b occurs when a user attempts to print something on a network-shared printer. The primary reason behind this is 40 security patch updates. You will have to uninstall the latest Windows update to fix this error. Apart from that, you can try the aforementioned solutions as well.
Why my printer is not showing in devices and Printers?
You can fix the printer icon not showing in devices and printers by downloading and installing the latest printer drivers. However, you can also try to reset the printer spooler to fix this issue. Before doing all these, make sure that your printer is getting the proper power supply or not. If yes, you can disconnect and reconnect your printer